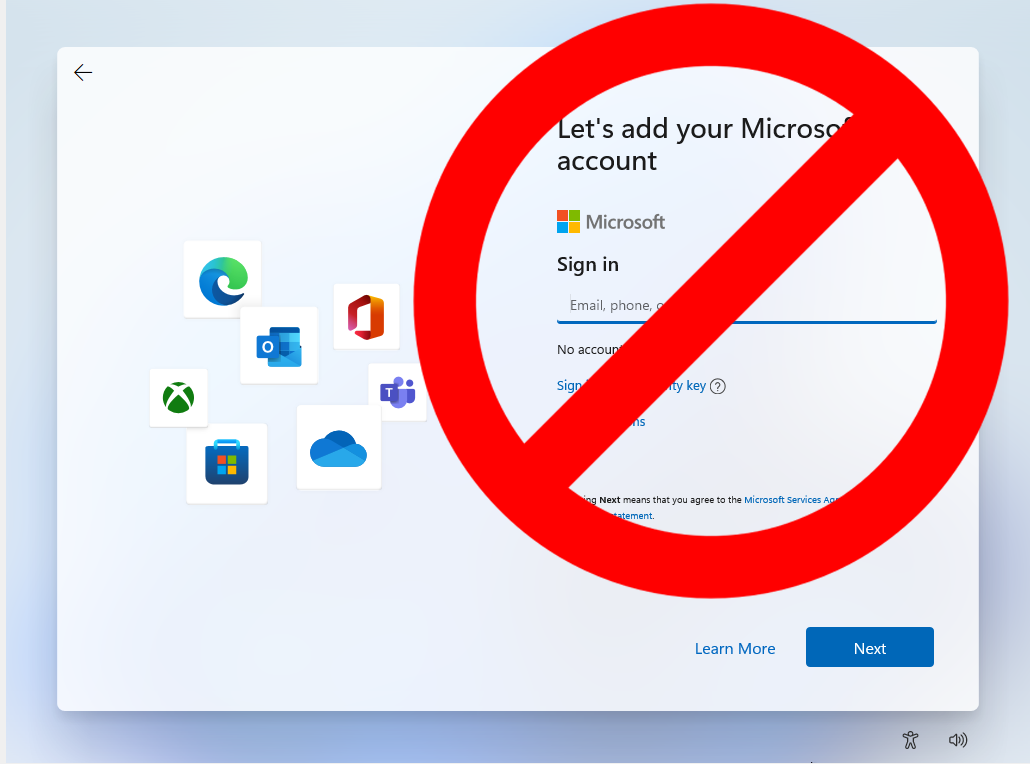
By default, you must log in with a Microsoft account in order to install Windows 11 and go through the box (OOBE) setup process that triggers either as part of installation or the first time you turn on a new Windows PC. It seems like Microsoft really wants you to log in to Windows 11 using its account system, both so it can track you and so you can get benefits such as synchronizing your wallpaper and preferences across different computers.
However, there are many reasons why you would want to install Windows 11 using a local account only. Maybe you want to install Windows 11 with a local (non-Microsoft) account because you are installing the OS on a child's PC or on a PC that you plan to sell, give to a friend or donate to a charity (without giving other people access to personal data). Or perhaps you just like your privacy and don't want to create an account with Microsoft in the first place.
Whatever your reason for doing so, it's easy to install or set up Windows 11 without using a Microsoft account. Below, we'll show you two methods: the first involves issuing some commands during the install / OOBE process. The second, which only works for a clean install, requires you to create a modified USB install disk using a free tool called Rufus. We've tested these methods on the latest major Windows 11 version, 24H2, and they work.
By default, you must log in with a Microsoft account in order to install Windows 11 and go through the box (OOBE) setup process that triggers either as part of installation or the first time you turn on a new Windows PC. It seems like Microsoft really wants you to log in to Windows 11 using its account system, both so it can track you and so you can get benefits such as synchronizing your wallpaper and preferences across different computers.
However, there are many reasons why you would want to install Windows 11 using a local account only. Maybe you want to install Windows 11 with a local (non-Microsoft) account because you are installing the OS on a child's PC or on a PC that you plan to sell, give to a friend or donate to a charity (without giving other people access to personal data). Or perhaps you just like your privacy and don't want to create an account with Microsoft in the first place.
Whatever your reason for doing so, it's easy to install or set up Windows 11 without using a Microsoft account. Below, we'll show you two methods: the first involves issuing some commands during the install / OOBE process. The second, which only works for a clean install, requires you to create a modified USB install disk using a free tool called Rufus. We've tested these methods on the latest major Windows 11 version, 24H2, and they work.
How to Install Windows 11 Without a Microsoft Account
There's a simple trick for setting up Windows 11 with a local account that involves issuing a command to keep the OOBE from requiring Internet and then cutting off Internet at just the right time in the setup process. This works the same way whether you are doing a clean install of Windows 11 or following the OOBE process on a store-bought computer
1. Follow the Windows 11 install process until you get to the "choose a country" screen.
Now's the time to cut off the Internet. However, before you do, you need to issue a command that prevents Windows 11 from forcing you to have an Internet connection.
2. Hit Shift + F10. A command prompt appears.
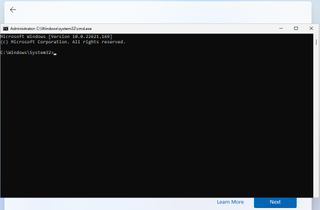
3. Type OOBE\BYPASSNRO to disable the Internet connection requirement.
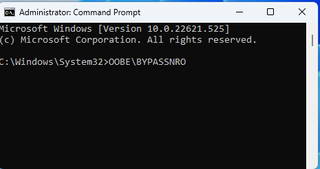
The computer will reboot and return you to this screen.
4. Hit Shift + F10 again and this time Type ipconfig /release. Then hit Enter to disable the Internet. This effectively disconnects your computer from the Internet. If you're on Ethernet, you could just disconnect the plug, but this is just as easy if not easier.

5. Close the command prompt.
6. Continue with the installation, choosing the region. keyboard and second keyboard option.
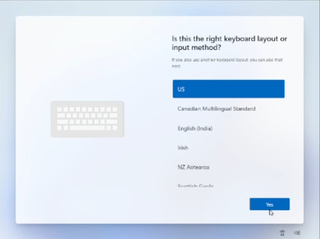
A screen saying "Let's connect you to a network" appears, warning you that you need Internet.
7. Click "I don't have Internet" to continue.
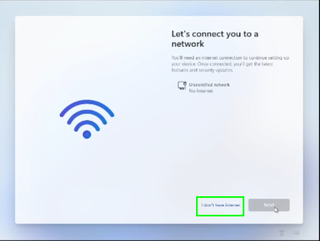
8. Click Continue with limited setup if prompted. The OOBE may skip this screen and take you straight to the next step.
A new login screen appears asking "Who's going to use this device?"
9. Enter a username you want to use for your local Windows 11 account and click Next.
10. Enter a password you would like to use and click Next. You can also leave this field blank and have no password, but that's not recommended.
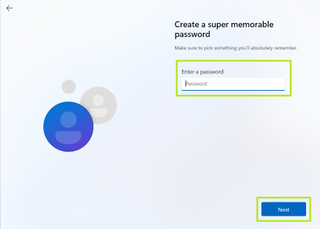
11. Complete the rest of the install process as you normally would.



No comments:
Post a Comment