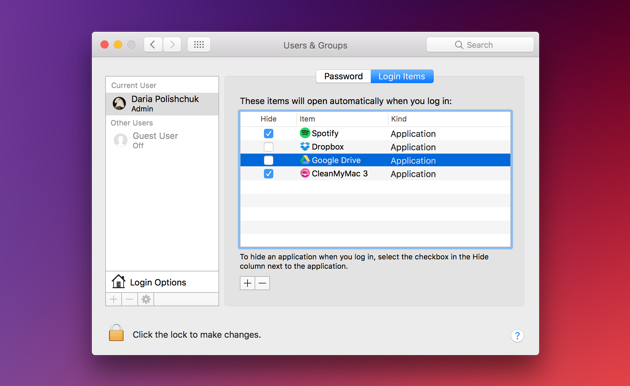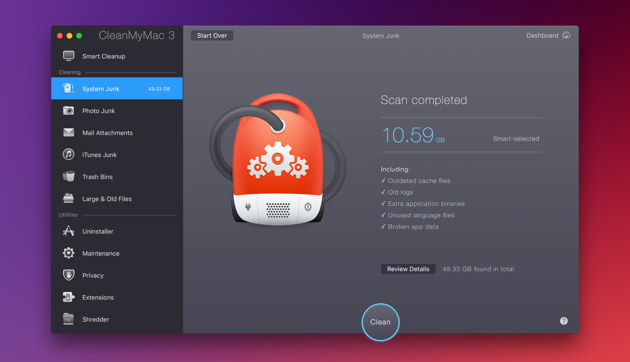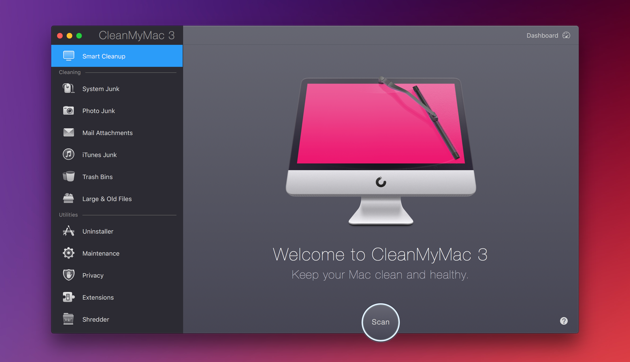15 Steps to Improve MacBook's Performance
Remember the feeling of a brand new Mac? A Mac without rainbow wheels. A Mac that didn’t cause headaches or frustration. Everything was just perfect! However, with all apps, documents, photos and a full iTunes library, your Mac starts to act as if it’s hiking 20 miles uphill in the snow. Don’t worry; it’s easy to improve Mac performance. We’ll show you 15 ways to speed up Mac.
Here’s How to Speed Up Mac
1. Find resource-hungry processes
Some apps are more power hungry than others and can slow your Mac to a crawl. To see which apps are eating up your system resources, use Activity Monitor. You can open it from the Utilities folder of your Applications folder, or use Spotlight to find it.
Activity Monitor details five different resources: CPU, Memory, Energy, Disc, and Network usage. If your Mac is running slowly, pay special attention to the CPU section. It shows how processes affect CPU (processor) activity. Click a column name, such as % CPU, to list all programs by the amount of CPU they’re using.
2. Manage your startup items
It goes without saying that a clean startup helps speed up slow Mac. When your Mac launches faster, it takes less time to do anything. No waiting for Safari, Chrome or Firefox to launch — they open instantly. How do you get such speed? Well, when your Mac boots up, it runs a lot of unnecessary apps. But it’s quite easy to take control of it. Go to your System Preferences > Users & Groups and then click on your username. Now click on Login Items and select a program you don’t immediately need when your Mac starts up, and click the “-” button below.
3. Turn off visual effects
A great tip to help you when you wonder how to speed up your Mac is to turn off visual effects. Sure, they look pretty, but who cares if your Mac is running slowly? Turning off some of the features can greatly speed up iMac or MacBook.
- Click System Preferences > Dock
- Untick the following boxes: Animate opening applications, Automatically hide and show the Dock.
- Click on Minimize windows using and change Genie effect to Scale effect.
4. Repair disk permissions
When you install an app on your Mac, the piece of software arrives as a package of files, including permissions that tell OS which users can do what things with specific files. Over time, these permissions can get changed, resulting in your Mac lagging. A quick and easy fix is to repair disk permissions.
Follow these steps to repair disc permissions:
- Open Disk Utility (Applications > Utilities).
- Choose your startup disk.
- Click the First Aid tab.
- Click Repair Disk Permissions to repair any inconsistent permissions.
Note that beginning from OS X EI Capitan, there is no need to repair disk permissions because the process is handled automatically. But if your Mac runs OS X Yosemite or earlier, repairing disk permissions with Disk Utility can help speed up old Mac.
5. Reindex Spotlight
If you recently updated your OS, you would be aware of the slowness that occurs when Spotlight is indexing. This only takes a few hours and then your Mac will be fine. But sometimes the indexing gets stuck, and you need to speed up a Mac. To solve this problem, you need to reindex Spotlight by going to System Preferences > Spotlight and clicking on the “Privacy” tab.
Now drag your hard drive from Finder into the Privacy List. Once added, remove it by clicking the “-” sign. The indexing will start again, but hopefully, after a few hours, it will finish properly and boost your Mac speed.
6. Manage syncing photos to iCloud
You may be surprised by how much of your Mac’s storage is taken up by photos. And syncing them to iCloud may take plenty of time, and as a result, slow down your Mac. You may think that deleting photos from your Mac may resolve the problem. But, unfortunately, that’s not how iCloud Photo Library works. When you remove photos from your computer, they are also deleted from all your devices. So how to speed up your Mac and don’t lose your photos?
One of the possible solutions might be turning off iCloud Photo Library on your Mac. If you still want to back up your photos in the cloud, you may use another device, such as Dropbox or Google Drive. That’s up to you! But note that taking control over syncing your photos to the iCloud may speed up your Mac.
7. Empty the caches
Cache files are temporary data used to speed up the processes. For example, a web browser will cache web pages to download a website faster when you revisit it. Sounds great, right? Actually, it is, but there is always “but.” Over time, these cache files take much storage on your Mac, and instead of speeding things up, they slow your computer down.
So how to speed up MacBook by emptying the caches? There are two ways: you can clean them up manually (step-by-step) or you can remove them in a second with a cleaning utility CleanMyMac 3.
If you want to clear cache automatically, do the following:
- Launch CleanMyMac 3.
- Choose System Junk.
- Click Scan and then Clean.
However, if you decide to clean cache files manually, check out his guide on “How to Clear Cache on a Mac.”
8. Uninstall applications
Another proven way to speed up MacBook Pro, MacBook Air or iMac is to uninstall the application you don’t need anymore. So how to remove unwanted apps on your Mac? You may be surprised to find out that simply dragging them to a Trash bin is not enough. It leaves gigabytes of junk behind. Dragging documents and movies to Trash works fine but apps should be uninstalled completely. Check out a step-by-step guide on “How to Install Apps on a Mac.” It describes the manual way and the easy way.
9. Clean up Mac’s hard drive
If you want the most bang for your buck, cleaning your hard drive is by far the best and easiest way to speed up MacBook or iMac. Go through your hard drive and clean out everything that is slowing it down. But what is slowing down my Mac? What to look for? Caches, logs, apps, widgets, hidden trash, large and old files.
Of course, you can clean up your Mac manually. But finding and removing all these things takes time. And you have to know where to look. The good news is that there is an easy solution to the problem. CleanMyMac 3 app has everything you need to finish the 3-hour task of hard drive cleanup in under 5 minutes. Even more, it will clean up the junk you didn’t even know about and speed up Mac.
10. Update your Mac (OS and hardware)
Typically, Macs take care of themselves. Having the latest software from Apple makes speeding up your Mac simple. To check your version of the operating system, click the Apple icon in the top left corner of your screen and then About This Mac. Make sure you have the latest macOS/OS X installed (or the latest you can install since not all Macs upgrade to EI Capitan.)
As for the hardware upgrade, as you’ve probably guessed, it is costly. But if your OS is the latest possible version and you’ve cleaned up the hard drive, and you still have troubles with speed, this could be your solution. Keep in mind that upgrading some hardware is not possible for certain Macs.
Upgrading to the latest OS and upgrading your hardware will typically solve a bunch of slowness issues.
11. Restart your Mac
If your Mac is acting sluggish or some programs are failing to run, try to restart your computer. When you restart your Mac, it closes all running programs and offers to save any files you’re working on. Once you choose to save the file, your Mac will boot up again. The result is a refreshed Mac that should perform better.
To restart your Mac, do the following:
- Click the Apple menu button in the top-left corner of your screen.
- Click Restart.
- Click the Restart button in the pop-up menu to confirm.
If you need to reboot your Mac but want to reopen apps automatically after rebooting, check the Reopen windows when logging back in box in the pop-up menu.
12. Reset SMC & PRAM
Sometimes your Mac will act strange for no apparent reason — it sleeps or shuts down unexpectedly, the battery doesn’t charge properly, the keyboard backlight behaves incorrectly, and your Mac performs slowly. If these issues are not solved by restarting your computer, you’ll need to reset SMC (system management controller) and PRAM (parameter RAM).
Resetting the SMC
How to speed up MacBook Air, MacBook Pro, and MacBook
First of all, you need to determine whether your Mac’s battery is removable. That’s because the process of resetting the SMC for computers that have a non-removable battery is quite different.
If the battery is non-removable:
- Shut down your Mac.
- Press Shift+Control+Option on your keyboard and press the power button at the same time. Hold the keys and a power button for 10 seconds.
- Release all keys.
- Press the power button to turn on your Mac.
If the battery is removable:
- Shut down your Mac.
- Remove the battery.
- Press the power button and hold it for 5 seconds.
- Press the power button again to turn on your computer.
How to speed up iMac, Mac Mini, Mac Pro
- Shut down your computer.
- Unplug a power cord and wait 15 seconds.
- Plug the power cord in.
- Wait 5 seconds and press the power button.
Resetting the PRAM
- Shut down your Mac.
- Press the power button.
- Press the Command+Option+P+R keys at the same time.
- Hold the keys until your Mac restarts.
- Release the keys.
Resetting SNC and PRAM may seem to be difficult, but it can really help with Mac speedup.
13. Replace your HDD with SSD
You can breathe new life into your Mac by replacing its traditional hard drive with a solid-state drive. Adding an SSD will make your computer boot faster, copy files in the blink of an eye and make the system really fast when multitasking.
A word of caution: it’s recommended that you consult a professional before attempting any hardware upgrades yourself because the process is quite challenging. And don’t forget to make a complete backup of your data before replacing your HDD with SSD, so that you’ll be able to restore all important files if something goes wrong.
14. Add more RAM
How to speed up my Mac? How to get it run faster? In fact, upgrading RAM is usually a great solution for improving your Mac’s performance. The more RAM your Mac has at its disposal, the more windows or tabs you can have open without slowing the system down. With more RAM, the operating system isn’t making calls to virtual memory which uses the hard drive and slows down the system considerably. Here’s a comprehensive guide on “How to Upgrade Your Mac’s RAM.”
15. Use CleanMyMac 3
If you don’t feel like spending the next several hours trying to get your Mac in shape manually, there is a great solution. Download CleanMyMac 3 and let it do the job for you. It’s a powerful utility for speeding up Mac. It knows which files are useless, where they are, and how to remove them completely. CleanMyMac is incredibly easy to use: all the tools we’ve talked about, and even more, are right there, ready to launch in a few clicks. No wasted time, just a faster Mac.
Now, speed up your Mac, take a deep breath, do a Mac speed test and come to thank us.