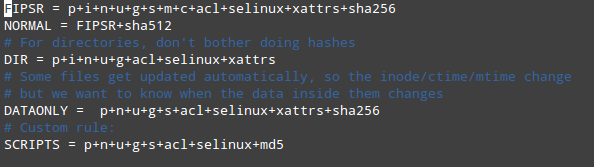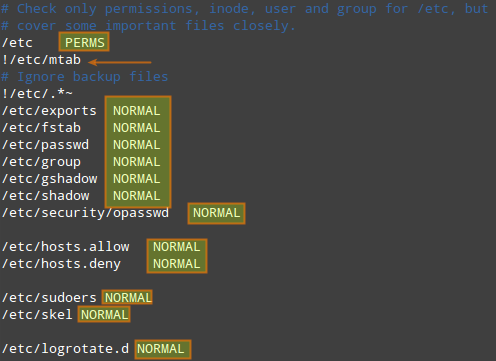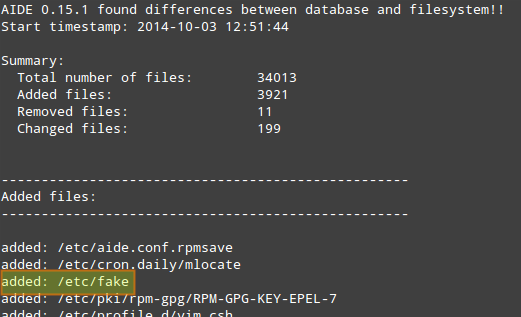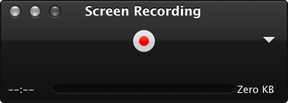Did iOS 8.1 Reduce Your Battery Life? This May Help
Though the iOS 8.1 update includes many bug fixes that resolve some of the frustrating annoyances that popped up in earlier versions, a handful of users have experienced something else with iOS 8.1; quickly reducing battery life. No, we’re not talking about shaving a few minutes off how long your iPad or iPhone lasts, we’re talking dramatically reduced battery life with rapid draining.
I experienced this fast battery draining thing myself with iOS 8.1 on an iPhone 6 Plus, which after the update started to run physically warm to the touch and was losing battery at a highly unusual rate, where you can basically watch the percentage indicator tick down in real time. Several of our readers reported the same problem. That’s obviously not normal behavior, but with just a few adjustments I was able to remedy the situation and get the iPhone 6 Plus back to it’s excellent battery life. Presumably many other users who are experiencing a similar issue will find these tips to be effective as well.
The iPhone Runs Hot or Feels Warm? Let it Sit, Then Maybe Force Reboot
First, if the iPhone is physically warmer than usual, this strongly suggests there’s some intensive CPU activity going on in the background of iOS. This is most likely to happen upon the first boot after an iOS update, and it’s probably iOS running cleanup, Spotlight, and if you have it enabled – automatic updates. Give the iPhone (or iPad) some time to complete whatever process it’s doing, in my case I just let the iPhone sit with the screen locked for about 30 minutes, and it ended up cooling itself off – but in the meantime it took a major hit to the remaining battery life.
If you’ve let the iPhone / iPad do it’s thing for a while and it’s still running notably warm to the touch, a force reboot may get things back to normal. Just hold down the Power button and Home button until the device restarts itself and you see the Apple logo indicating a reboot has occurred.

When the iPhone boots up, it should very quickly cool off and run at normal temperature – and you’ll almost certainly notice an instant difference in how quickly the battery was going down.
Check for Resurfaced Old Location Based Reminders
We all know that location services can be a drain to battery, which makes this a bit of a weird enough one to probably be a bug; I discovered that multiple (very old) location based Reminders were suddenly back and reactivated to run in the background, frequently tapping into GPS and location services to determine the location of the iPhone for a now ancient reminder to function when a destination was hit. Figuring out of this is part of the problem is fairly easy, you’ll first see the familiar little arrow icon in the iOS status bar, then you see if Reminders is the reason why by doing the following:
- Go to Settings > Privacy > Location Services > and look next to “Reminders” to see if there is a purple arrow next to the name
- If the arrow next to Reminders is purple, open the Reminders app and look for old Location based Reminders that have mysteriously resurfaced and reactivated – check them off to insure they are again completed

Because you’ve almost certainly already long checked off these reminders, this is a bit odd to have them resurface. Presumably it’s a bug or maybe something to do with iCloud syncing, who knows, but it’s easy to fix. In my case, I had two ancient location specific reminders from Siri that were made ages ago which were nearby enough that the iPhone was frequently checking for. Weird. Check them off, and that was that.
Check Your Background Refresh Settings
Some iOS updates have a habit of adjusting settings again, typically turning things on that you already had turned off. This doesn’t always happen, but in my case it did with iOS 8.1 again, discovering that quite a few refresh settings had reactivated themselves. Check these yourself to see if they were reset during the update process:
- Go to Settings > General > Background App Refresh and toggle off apps that you don’t want to refresh themselves when not in use

In my experience, every single app that could was set to refresh in the background, despite having adjusted those long ago to not happen. Simply switching most of them off again had positive results.
By the way, these same tricks can help improve general sluggishness sometimes too, but if an iOS device feels abnormally slow, it can usually be sped up with these tips.
The above trio resolved my battery performance issues rather quickly, and I’m back to the amazing battery life of the iPhone 6 Plus which is one of the two main reasons which make it such an appealing iPhone to begin with.
If you’re having any similar battery draining problems post-iOS 8.1, let us know in the comments if you tried the above steps and if they helped you out, or if you’ve found something else to work, let us know that too.