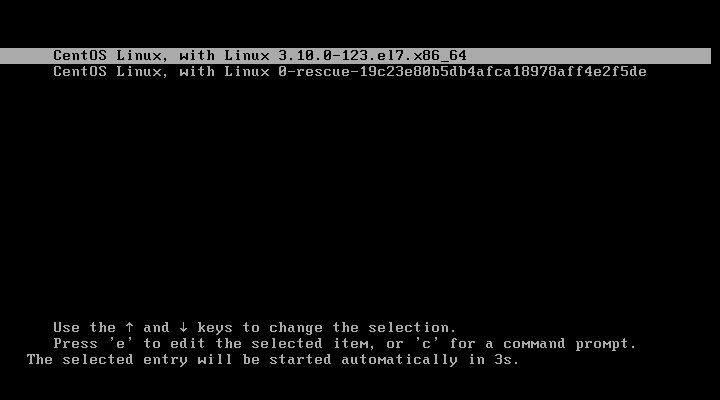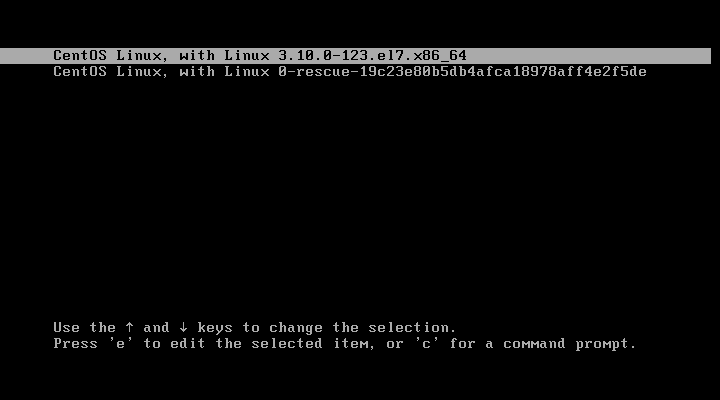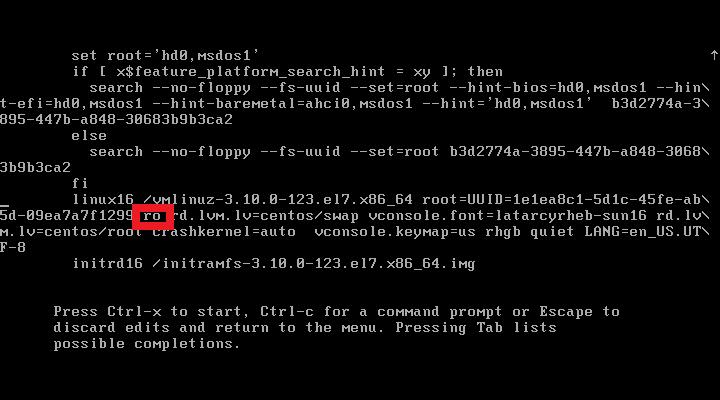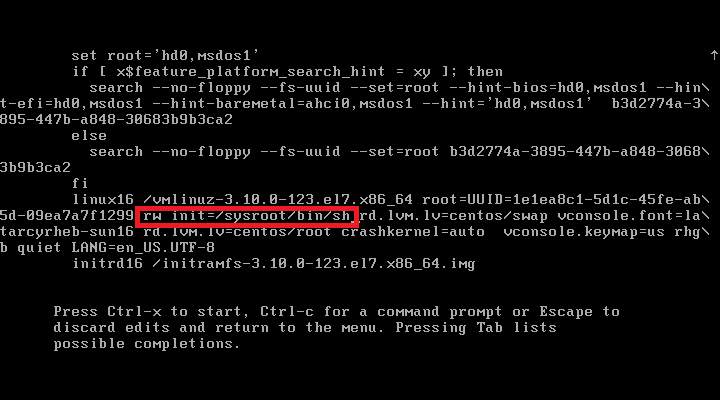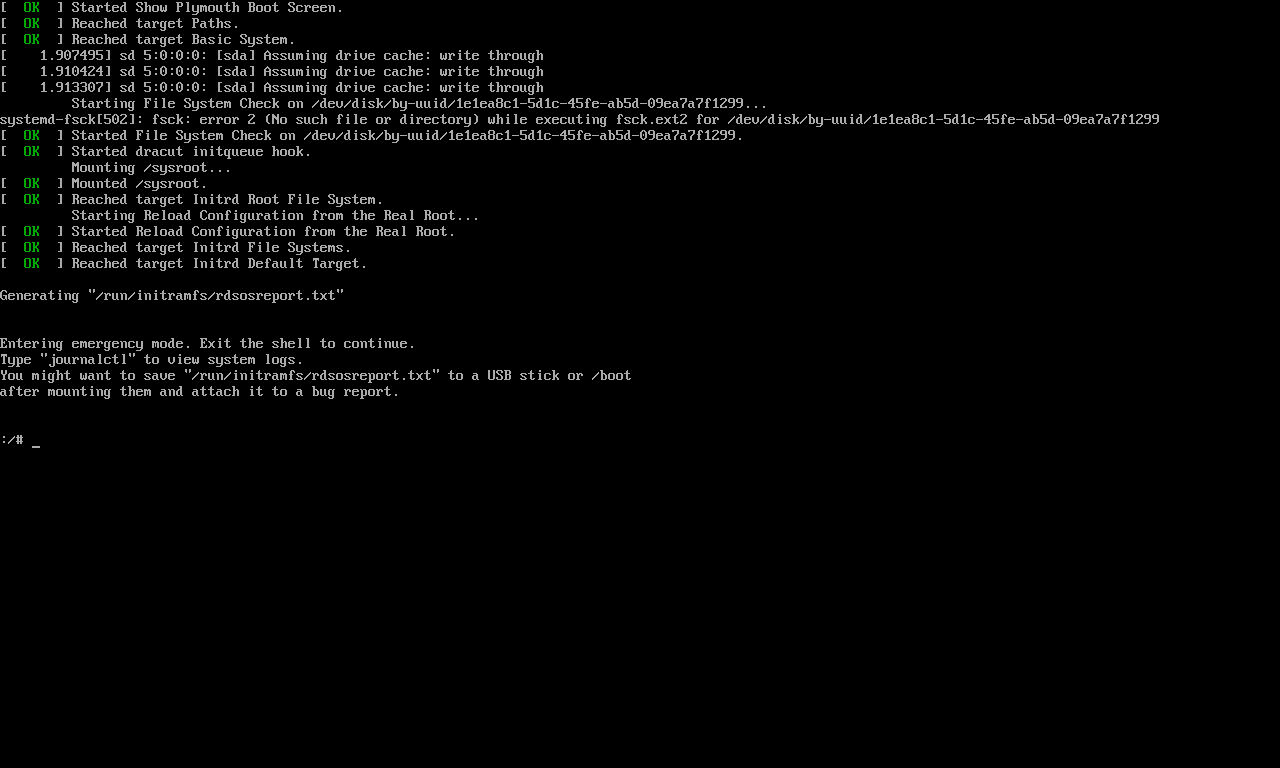How to Install Apache on CentOS 7
Pre-Flight Check
- These instructions are intended for installing Apache on a single CentOS 7 node.
- I’ll be working from a Liquid Web Self Managed CentOS 7 server, and I’ll be logged in as non-root user.
Step 1: Install Apache
First, clean-up yum:
sudo yum clean all
As a matter of best practice we’ll update our packages:
sudo yum -y update
Installing Apache is as simple as running just one command:
sudo yum -y install httpd
Step 2: Allow Apache Through the Firewall
Allow the default HTTP and HTTPS port, ports 80 and 443, through firewalld:
sudo firewall-cmd --permanent --add-port=80/tcpsudo firewall-cmd --permanent --add-port=443/tcp
And reload the firewall:
sudo firewall-cmd --reload
Step 3: Configure Apache to Start on Boot
And then start Apache:
sudo systemctl start httpd
Be sure that Apache starts at boot:
sudo systemctl enable httpd
To check the status of Apache:
sudo systemctl status httpd
To stop Apache:
sudo systemctl stop httpd