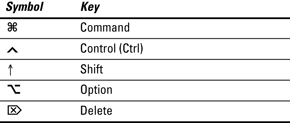Securing your Linux server is important to protect your data, intellectual property, and time, from the hands of crackers (hackers). The system administrator is responsible for security Linux box. In this first part of a Linux server security series, I will provide 20 hardening tips for default installation of Linux system.
Linux Server Hardening Checklist and Tips
The following instructions assume that you are using CentOS/RHEL or Ubuntu/Debian based Linux distribution.
#1: Encrypt Data Communication
All data transmitted over a network is open to monitoring. Encrypt transmitted data whenever possible with password or using keys / certificates.
- Use scp, ssh, rsync, or sftp for file transfer. You can also mount remote server file systemor your own home directory using special sshfs and fuse tools.
- GnuPG allows to encrypt and sign your data and communication, features a versatile key managment system as well as access modules for all kind of public key directories.
- Fugu is a graphical frontend to the commandline Secure File Transfer application (SFTP). SFTP is similar to FTP, but unlike FTP, the entire session is encrypted, meaning no passwords are sent in cleartext form, and is thus much less vulnerable to third-party interception. Another option is FileZilla - a cross-platform client that supports FTP, FTP over SSL/TLS (FTPS), and SSH File Transfer Protocol (SFTP).
- OpenVPN is a cost-effective, lightweight SSL VPN.
- Lighttpd SSL (Secure Server Layer) Https Configuration And Installation
- Apache SSL (Secure Server Layer) Https (mod_ssl) Configuration And Installation
#1.1: Avoid Using FTP, Telnet, And Rlogin / Rsh Services
Under most network configurations, user names, passwords, FTP / telnet / rsh commands and transferred files can be captured by anyone on the same network using a packet sniffer. The common solution to this problem is to use either
OpenSSH ,
SFTP, or FTPS (FTP over SSL), which adds SSL or TLS encryption to FTP. Type the following command to delete NIS, rsh and other outdated service:
# yum erase inetd xinetd ypserv tftp-server telnet-server rsh-serve
#2: Minimize Software to Minimize Vulnerability
Do you really need all sort of web services installed? Avoid installing unnecessary software to avoid vulnerabilities in software. Use the RPM package manager such
as yum or
apt-get and/or dpkg to review all installed set of software packages on a system. Delete all unwanted packages.
# yum list installed
# yum list packageName
# yum remove packageNameOR
# dpkg --list
# dpkg --info packageName
# apt-get remove packageName
#3: One Network Service Per System or VM Instance
Run different network services on separate servers or VM instance. This limits the number of other services that can be compromised. For example, if an attacker able to successfully exploit a software such as Apache flow, he / she will get an access to entire server including other services such as MySQL, e-mail server and so on. See how to install Virtualization software:
#4: Keep Linux Kernel and Software Up to Date
Applying security patches is an important part of maintaining Linux server. Linux provides all necessary tools to keep your system updated, and also allows for easy upgrades between versions. All security update should be reviewed and applied as soon as possible. Again, use the RPM package manager such
as yum and/or
apt-get and/or dpkg to apply all security updates.
# yum updateOR
# apt-get update && apt-get upgradeYou can configure Red hat / CentOS / Fedora Linux to send yum package
update notification via email. Another option is to apply
all security updates via a cron job. Under Debian / Ubuntu Linux you can use
apticron to send security notifications.
#5: Use Linux Security Extensions
Linux comes with various security patches which can be used to guard against misconfigured or compromised programs. If possible use
SELinux and other Linux security extensions to enforce limitations on network and other programs. For example, SELinux provides a variety of security policies for Linux kernel.
#5.1: SELinux
I strongly recommend using SELinux which provides a flexible Mandatory Access Control (MAC). Under standard Linux Discretionary Access Control (DAC), an application or process running as a user (UID or SUID) has the user's permissions to objects such as files, sockets, and other processes. Running a MAC kernel protects the system from malicious or flawed applications that can damage or destroy the system. See the official
Redhat documentation which explains SELinux configuration.
#6: User Accounts and Strong Password Policy
Use the useradd / usermod commands to create and maintain user accounts. Make sure you have a good and strong password policy. For example, a good password includes at least 8 characters long and mixture of alphabets, number, special character, upper & lower alphabets etc. Most important pick a password you can remember. Use tools such as "
John the ripper" to find out weak users passwords on your server. Configure
pam_cracklib.so to enforce the password policy.
#6.1: Password Aging
The
chage command changes the number of days between password changes and the date of the last password change. This information is used by the system to determine when a user must change his/her password. The
/etc/login.defs file defines the site-specific configuration for the shadow password suite including password aging configuration. To disable password aging, enter:
chage -M 99999 userNameTo get password expiration information, enter:
chage -l userNameFinally, you can also edit the
/etc/shadow file in the following fields:
{userName}:{password}:{lastpasswdchanged}:{Minimum_days}:{Maximum_days}:{Warn}:{Inactive}:{Expire}:
Where,
- Minimum_days: The minimum number of days required between password changes i.e. the number of days left before the user is allowed to change his/her password.
- Maximum_days: The maximum number of days the password is valid (after that user is forced to change his/her password).
- Warn : The number of days before password is to expire that user is warned that his/her password must be changed.
- Expire : Days since Jan 1, 1970 that account is disabled i.e. an absolute date specifying when the login may no longer be used.
I recommend chage command instead of editing the /etc/shadow by hand:
# chage -M 60 -m 7 -W 7 userName
Recommend readings:
#6.2: Restricting Use of Previous Passwords
You can prevent all users from using or reuse same old passwords under Linux. The
pam_unix module parameter remember can be used to configure the number of previous passwords that cannot be reused.
#6.3: Locking User Accounts After Login Failures
Under Linux you can use the
faillog command to display faillog records or to set login failure limits. faillog formats the contents of the failure log from /var/log/faillog database / log file. It also can be used for maintains failure counters and limits.To see failed login attempts, enter:
faillogTo unlock an account after login failures, run:
faillog -r -u userNameNote you can use passwd command to lock and unlock accounts:
# lock account
passwd -l userName
# unlocak account
passwd -u userName
#6.4: How Do I Verify No Accounts Have Empty Passwords?
Type the following command
# awk -F: '($2 == "") {print}' /etc/shadow
Lock all empty password accounts:
# passwd -l accountName
#6.5: Make Sure No Non-Root Accounts Have UID Set To 0
Only root account have UID 0 with full permissions to access the system. Type the following command to display all accounts with UID set to 0:
# awk -F: '($3 == "0") {print}' /etc/passwd
You should only see one line as follows:
root:x:0:0:root:/root:/bin/bash
If you see other lines, delete them or make sure other accounts are authorized by you to use UID 0.
#7: Disable root Login
Never ever login as root user. You should
use sudo to execute root level commands as and when required. sudo does greatly enhances the security of the system without sharing root password with other users and admins. sudo provides simple
auditing and tracking features too.
#8: Physical Server Security
You must protect Linux servers physical console access. Configure
the BIOS and disable the booting from external devices such as DVDs / CDs / USB pen. Set BIOS and grub
boot loader password to protect these settings. All production boxes must be locked in IDCs (Internet Data Center) and all persons must pass some sort of security checks before accessing your server. See also:
#9: Disable Unwanted Services
Disable all unnecessary services and daemons (services that runs in the background). You need to remove all unwanted services from the system start-up. Type the following
command to list all services which are started at boot time in run level # 3:
# chkconfig --list | grep '3:on'To disable service, enter:
# service serviceName stop
# chkconfig serviceName off
#9.1: Find Listening Network Ports
Use the following command to list all open ports and associated programs:
netstat -tulpnOR
nmap -sT -O localhost
nmap -sT -O server.example.comUse iptables to close open ports or stop all unwanted network services using above service and chkconfig commands.
#9.2: See Also
#10: Delete X Windows
#11: Configure Iptables and TCPWrappers
Iptables is a user space application program that allows you to configure the firewall (Netfilter) provided by the Linux kernel. Use
firewall to filter
out traffic and allow only necessary traffic. Also use the
TCPWrappers a host-based networking ACL system to filter network access to Internet. You can prevent many denial of service attacks with the help of Iptables:
#12: Linux Kernel /etc/sysctl.conf Hardening
# Turn on execshield
kernel.exec-shield=1
kernel.randomize_va_space=1
# Enable IP spoofing protection
net.ipv4.conf.all.rp_filter=1
# Disable IP source routing
net.ipv4.conf.all.accept_source_route=0
# Ignoring broadcasts request
net.ipv4.icmp_echo_ignore_broadcasts=1
net.ipv4.icmp_ignore_bogus_error_messages=1
# Make sure spoofed packets get logged
net.ipv4.conf.all.log_martians = 1
#13: Separate Disk Partitions
Separation of the
operating system files from user files may result into a better and secure system. Make sure the following filesystems are mounted on separate partitions:
- /usr
- /home
- /var and /var/tmp
- /tmp
Create separate partitions for Apache and FTP server roots. Edit /etc/fstab file and make sure you add the following configuration options:
- noexec - Do not set execution of any binaries on this partition (prevents execution of binaries but allows scripts).
- nodev - Do not allow character or special devices on this partition (prevents use of device files such as zero, sda etc).
- nosuid - Do not set SUID/SGID access on this partition (prevent the setuid bit).
Sample
/etc/fstab entry to to limit user access on /dev/sda5 (ftp server root directory):
/dev/sda5 /ftpdata ext3 defaults,nosuid,nodev,noexec 1 2
#13.1: Disk Quotas
Make sure disk quota is enabled for all users. To implement disk quotas, use the following steps:
- Enable quotas per file system by modifying the /etc/fstab file.
- Remount the file system(s).
- Create the quota database files and generate the disk usage table.
- Assign quota policies.
- See implementing disk quotas tutorial for further details.
#14: Turn Off IPv6
Internet Protocol version 6 (IPv6) provides a new Internet layer of the TCP/IP protocol suite that replaces Internet Protocol version 4 (IPv4) and provides many benefits. Currently there are no good tools out which are able to check a system over network for IPv6 security issues. Most Linux distro began enabling IPv6 protocol by default. Crackers can send bad traffic via IPv6 as most admins are not monitoring it. Unless network configuration requires it, disable IPv6 or configure Linux IPv6 firewall:
#15: Disable Unwanted SUID and SGID Binaries
All SUID/SGID bits enabled file can be misused when the SUID/SGID executable has a security problem or bug. All local or remote user can use such file. It is a good idea to find all such files. Use the find command as follows:
#See all set user id files:
find / -perm +4000
# See all group id files
find / -perm +2000
# Or combine both in a single command
find / \( -perm -4000 -o -perm -2000 \) -print
find / -path -prune -o -type f -perm +6000 -ls
You need to investigate each reported file. See reported file man page for further details.
#15.1: World-Writable Files
Anyone can modify world-writable file resulting into a security issue. Use the following command to find
all world writable and sticky bits set files:
find /dir -xdev -type d \( -perm -0002 -a ! -perm -1000 \) -printYou need to investigate each reported file and either set correct user and group permission or remove it.
#15.2: Noowner Files
Files not owned by any user or group can pose a security problem. Just find them with the following command which do not belong to a valid user and a valid group
find /dir -xdev \( -nouser -o -nogroup \) -print
You need to investigate each reported file and either assign it to an appropriate user and group or remove it.
#16: Use A Centralized Authentication Service
Without a centralized authentication system, user auth data becomes inconsistent, which may lead into out-of-date credentials and forgotten accounts which should have
been deleted in first place. A centralized authentication service allows you maintaining central control over Linux / UNIX account and authentication data. You can keep auth data synchronized between servers. Do not use the NIS service for centralized authentication. Use
OpenLDAP for clients and servers.
#16.1: Kerberos
Kerberos performs authentication as a trusted third party authentication service by using cryptographic shared secret under the assumption that packets traveling along the insecure network can be read, modified, and inserted. Kerberos builds on symmetric-key cryptography and requires a key distribution center. You can make remote login, remote copy, secure inter-system file copying and other high-risk tasks safer and more controllable using Kerberos. So, when users authenticate to network services using Kerberos, unauthorized users attempting to gather passwords by monitoring network traffic are effectively thwarted. See how to setup and use
Kerberos.
#17: Logging and Auditing
You need to configure logging and auditing to collect all hacking and cracking attempts. By default syslog stores data in /var/log/ directory. This is also useful to find out software misconfiguration which may open your system to various attacks. See the following logging related articles:
- Linux log file locations.
- How to send logs to a remote loghost.
- How do I rotate log files?.
- man pages syslogd, syslog.conf and logrotate.
#17.1: Monitor Suspicious Log Messages With Logwatch / Logcheck
Read your logs using
logwatch or
logcheck. These tools make your log reading life easier. You get detailed reporting on
unusual items in syslog via email. A sample syslog report:
################### Logwatch 7.3 (03/24/06) ####################
Processing Initiated: Fri Oct 30 04:02:03 2009
Date Range Processed: yesterday
( 2009-Oct-29 )
Period is day.
Detail Level of Output: 0
Type of Output: unformatted
Logfiles for Host: www-52.nixcraft.net.in
##################################################################
--------------------- Named Begin ------------------------
**Unmatched Entries**
general: info: zone XXXXXX.com/IN: Transfer started.: 3 Time(s)
general: info: zone XXXXXX.com/IN: refresh: retry limit for master ttttttttttttttttttt#53 exceeded (source ::#0): 3 Time(s)
general: info: zone XXXXXX.com/IN: Transfer started.: 4 Time(s)
general: info: zone XXXXXX.com/IN: refresh: retry limit for master ttttttttttttttttttt#53 exceeded (source ::#0): 4 Time(s)
---------------------- Named End -------------------------
--------------------- iptables firewall Begin ------------------------
Logged 87 packets on interface eth0
From 58.y.xxx.ww - 1 packet to tcp(8080)
From 59.www.zzz.yyy - 1 packet to tcp(22)
From 60.32.nnn.yyy - 2 packets to tcp(45633)
From 222.xxx.ttt.zz - 5 packets to tcp(8000,8080,8800)
---------------------- iptables firewall End -------------------------
--------------------- SSHD Begin ------------------------
Users logging in through sshd:
root:
123.xxx.ttt.zzz: 6 times
---------------------- SSHD End -------------------------
--------------------- Disk Space Begin ------------------------
Filesystem Size Used Avail Use% Mounted on
/dev/sda3 450G 185G 241G 44% /
/dev/sda1 99M 35M 60M 37% /boot
---------------------- Disk Space End -------------------------
###################### Logwatch End #########################
(Note output is truncated)
#17.2: System Accounting with auditd
The auditd is provided for system auditing. It is responsible for writing audit records to the disk. During startup, the rules in /etc/audit.rules are read by this daemon. You can open /etc/audit.rules file and make changes such as setup audit file log location and other option. With auditd you can answers the following questions:
- System startup and shutdown events (reboot / halt).
- Date and time of the event.
- User respoisble for the event (such as trying to access /path/to/topsecret.dat file).
- Type of event (edit, access, delete, write, update file & commands).
- Success or failure of the event.
- Records events that Modify date and time.
- Find out who made changes to modify the system's network settings.
- Record events that modify user/group information.
- See who made changes to a file etc.
#18: Secure OpenSSH Server
The SSH protocol is recommended for remote login and remote file transfer. However, ssh is open to many attacks. See how to secure OpenSSH server:
#19: Install And Use Intrusion Detection System
A network intrusion detection system (NIDS) is an intrusion detection system that tries to detect malicious activity such as denial of service attacks, port scans or even attempts to crack into computers by monitoring network traffic.
It is a good practice to deploy any integrity checking software before system goes online in a production environment. If possible install AIDE software before the system is connected to any network.
AIDE is a host-based intrusion detection system (HIDS) it can monitor and analyses the internals of a computing system.
Snort is a software for intrusion detection which is capable of performing packet logging and real-time traffic analysis on IP networks.
#20: Protecting Files, Directories and Email
Linux offers excellent protections against unauthorized data access.
File permissions and MAC prevent unauthorized access from accessing data. However, permissions set by the Linux are irrelevant if an attacker has physical access to a computer and can simply move the computer's hard drive to another system to copy and analyze the sensitive data. You can easily protect files, and partitons under Linux using the following tools:
#20.1: Securing Email Servers
You can use SSL certificates and gpg keys to secure email communication on both server and client computers:
Other Recommendation:
Recommend readings:
- Red Hat Enterprise Linux - Security Guide.
- Linux security cookbook- A good collections of security recipes for new Linux admin.
- Snort 2.1 Intrusion Detection, Second Edition - Good introduction to Snort and Intrusion detection under Linux.
- Hardening Linux - Hardening Linux identifies many of the risks of running Linux hosts and applications and provides practical examples and methods to minimize those risks.
- Linux Security HOWTO.
In the next part of this series I will discuss how to secure specific applications (such as Proxy, Mail, LAMP, Database) and a few other security tools. Did I miss something? Please add your favorite system security tool or tip in the comments.